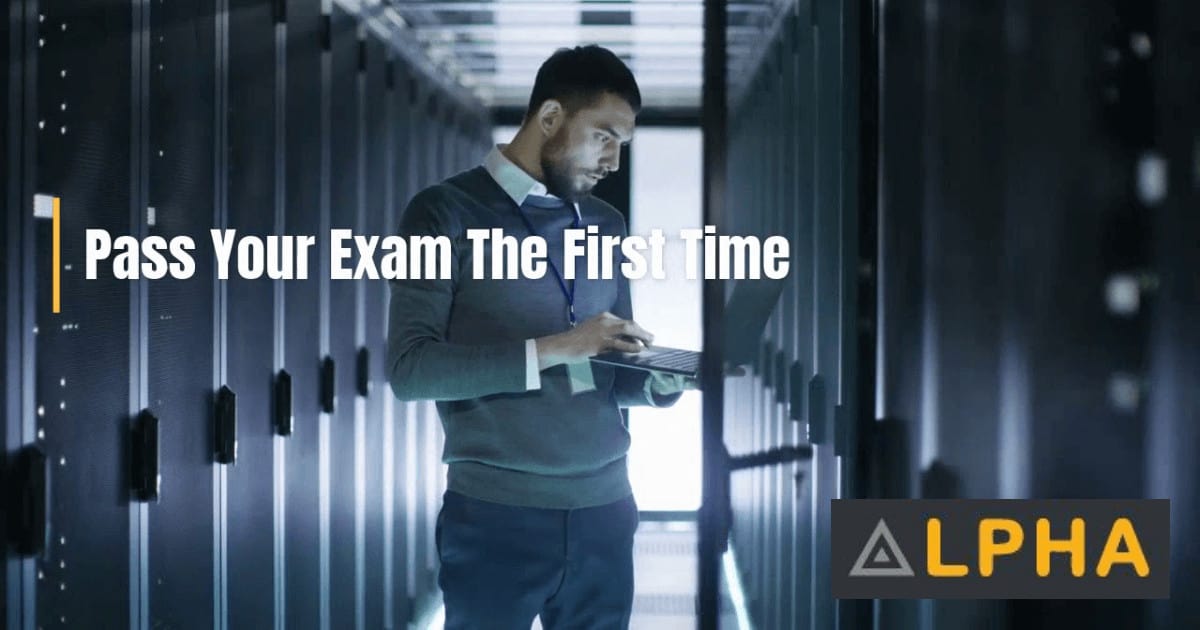Call Coverage Overview
We have a lot of different call coverage options with the Communications Manager, starting with the shared line appearance, barging-in or CBarge. CBarge is going to allow us to join an active call on a shared line, as well as barge. We’ve got call pickup groups, remember we could select within our group or other groups or a directed call pickup. Then we have parking capabilities. And we also have a hunt group and again this will give us a way to setup several different Directory Numbers to be able to answer some calls. It’s not a full blown automatic call distribution environment but it does give you similar capabilities so that if you had an IT area or even a sales area and you had a few people in there and you want to rotate some calls between them, we could certainly setup hunt groups to support that.
| Feature | Description |
|---|---|
| Shared Lines | Commonly used for hotline features. For example, use a second directory number as a shared line for the IT hotline. |
| Barge and cBarge | Join an active call on a shared line. |
| Call Pickup Groups | Pick up calls from a specific directory number; for example, to set up a Sales pickup group. |
| Call Park and Directed Call Park | Pick an active call in a previously configured call park directory number range and allow users to pick up the call from other phones. |
| Hunt Groups | Provides basic ACD functionality. |
Shared Lines
To setup shared line appearances it’s fairly easy. We go into the IP phone and we give the same Directory Number to multiple devices that have the same line appearance, so now we have the ability to all hear that call ringing in and then whoever takes it first they now get that incoming call.
There’s only one little ‘gotcha’, if the same Directory Number is configured in different Route Partitions then the Directory Numbers are not shared. So if you think about a centralized deployment and the fact that we might have overlapping Directory Numbers like there’s more than one 2020 in the environment and we’re using something like site codes to make them unique, then this is a way that we would not inadvertently share extension 2020 amongst a couple of different phones and again that’s the Route Partition that will stop that from happening.
Barge and cBarge Service Parameters
Now with shared lines we may want to look at Barge and CBarge. In order to do this we go into the Service Parameters and we look at the Builtin Bridge Enable service parameter and we can activate that. That will really kind of turn on a phone bridge for barge.
We also have Privacy Settings and they’re activated by default. To disallow other users on shared lines to view the information or barge into a call, so that’s the Privacy Setting by default and the Single Button Barge/CBarge Policy parameters they’re going to allow users to join active calls on a shared line by pressing the shared line button. So kind of easy if you want to make it that way for somebody to come into another call and maybe help the person out or maybe takeover that call without transferring it or putting that caller on hold.
Barge and cBarge Softkey
Now to add barge capabilities we need to add a softkey. So we’ll go out to our softkey templates and we will add “Remote In Use” in all the different call states and we can add Barge and cBarge to that softkey template and of course when we’re finished press Save, but remember as you go through the different call states you need to Save each one of those call states. So in other words don’t go into on-hook, off-hook and setup all these parameters and then when you are all done hit Save, you are only going to save the last call state that you made the changes to in your softkey template.
Password Settings
Once we’ve setup our softkey template if we want to allow our users to use barge or cBarge then we need to add that softkey template to our device or the Device Profile. Once we’ve done that we can also look at some of the built-in barge parameters and privacy parameters if we select Default that’s what we have set in our Service Parameters and if we want to override that we can certainly do so. So if you’re wondering “well do I have to allow everybody the ability to barge and not use privacy settings”, so in other words none of these calls are going to be private. No, we can go in on a case-by-case basis to the individual phone and set what those policies should be so we can override in other words what the system-wide defaults are and maybe for a specific phone, say “you know what, we are going to allow privacy settings here, because this is the boss and we want to make sure that they have the capability of having a private conversation without somebody accidentally barging in on them.”
Group Pickup Configuration
When it comes to setting up Group Pickup generally we get into Call Routing and the Call Pickup Group configuration. We give the group a name and then we setup what the number is. So what’s the number that you might have to dial to pickup a call from this group. And then we can say how the Call Pickup Group is notified. Is it an alert, is it an audible tone, a visual signal on the phone? We can also go in and specify the intercom parameters and then finally if we want to associate this group with other groups, we can select any other groups that have already been configured and add them to the list.
Configure the Softkey Template for Call Pickup Groups
We need to setup a softkey template to allow the pickup options to take place. So we set in the on-hook and off-hook call states the different ways that we want to have users pickup a call. Is it Pickup, is it Group Pickup or oPickup, you want to add the appropriate buttons and then go ahead and apply that and make sure that we go back and then make that phone have that softkey template that we’ve made the changes to. And it is possible at that point that you may need to have that phone reset in order to grab the new softkey template configuration so that it now contains these Group Pickup options.
Assign a Directory Number for Call Pickup Group
We’ll need to assign a Directory Number to our pickup group environment so we’ll add the desired Directory Number to the Call Pickup Group. We will set what the notification is, the audible alert settings for that group, and when we have audio alert settings they use the system default and we can go into the Service Parameter and modify that. So we have some options, we can say ring once or hear nothing or beeping; so we can choose that as a System Parameter and then we can have that be the default if we want to for our Pickup option.
Call Park and Directed Call Park Configuration
To setup our Call Park or Directed Call Park we can configure a range. So we can say 101X for example that would give us a range from 1010 to 1019 for parking spots. We then need to look at the timers. There’s some timers – by default, the information clears off the screen of the person who parked the call and then after 60 seconds if nobody retrieved the call it will ring back to the person who parked it so that you know, “Oh hey, nobody picked up that call. Let me take a message or send it off to voicemail.”
Directed Call Park is a little bit different because Directed Call Park doesn’t use a softkey, we use the transfer softkey to direct the caller to a Directed Call Park number. Here’s an example – let’s say my parking number is 3030, so we would hit the Directed Park softkey and dial my number and now all you have to do is say you know, “Michele you have a call, Michele pick up your parking spot, Michele,” you know so we don’t have to announce the number in other words. Sometimes you like to do that in the environment, sometimes it makes it a little more secure and less information going out overhead through your intercom system.
Add Call PArk BLF Feature
If we want to monitor a Directed Call Park number, and I’ll caution you we can only monitor a single directed Call Park number with the Call Park Busy Lamp Field feature. So if you want to do more, this is only a one shot deal. We go in, we setup the phone button template and we add that Call Park Busy Lamp Field capability. Then we Save it, we go to the phone, we associate that phone button template with the phone, then we need to get out into the device. So we go to Device > Settings > Device Profile and we click the Device Profile. We click the Call Park Busy Lamp Field button, then we can add the Directed Call Park number and again it’s only one. It’s the one that we are going to monitor. And then we probably should add a label to it. Who is it that we are monitoring? And then we Save it and we close that Busy Lamp Field for the Directed Call Park configuration. Once we’ve done that we Apply the Configuration and the device does need to be reset. That will now allow us to monitor somebody directly from that button.
Our Recommended Premium CCNA Training Resources
These are the best CCNA training resources online:
Click Here to get the Cisco CCNA Gold Bootcamp, the most comprehensive and highest rated CCNA course online with a 4.8 star rating from over 30,000 public reviews. I recommend this as your primary study source to learn all the topics on the exam.

Want to take your practice tests to the next level? AlphaPreps purpose-built Cisco test engine has the largest question bank, adaptive questions, and advanced reporting which tells you exactly when you are ready to pass the real exam. Click here for your free trial.