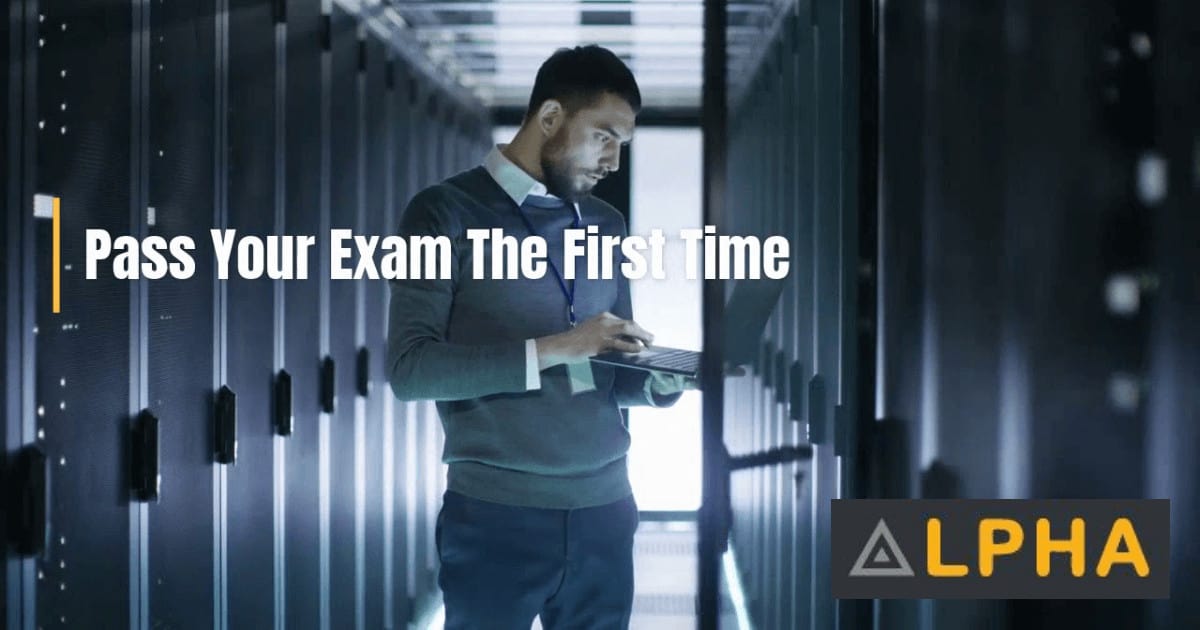In this lesson, we are going to introduce the use of Telnet and SSH to connect remote devices for configuration management purposes. We will learn how to initiate Telnet and SSH sessions, as well as how to suspend, resume and close those sessions. Finally, we will use some IOS commands like ping and trace to test connectivity and troubleshoot remote access.
Using Telnet to Connect to Remote Device
Accessing network elements and network devices using virtual terminal protocols like SSH or Telnet is a common task of any network administrator. We know the differences between Telnet and SSH. SSH will provide cryptographic services to perform confidentiality, integrity, and authentication controls. Telnet is clear text. The only security control mechanism is the user authentication.
Whether you use Telnet or SSH, you can issue the command at the router’s command-line interface. The command belongs to the EXEC mode. Once connected, you will get access to a command-line interface of the remote device and will be able to do management functions.
Viewing SSH and Telnet Connections
Eventually, you will want to connect multiple devices from one place. You can do so without disconnecting all of your sessions. As you issue the Telnet statements and include the IP address of the destination, you will be connected to them. A prompt and eventual authentication, if configured, means success in connecting to the remote device. If you have multiple sessions, then you can add the parent device or connecting device, issue the show sessions command, and display your existing connections. The output includes the destination address, number of bytes, and a connection name. Most importantly, the idle column indicates the amount of idle time and the connections column will be a tiebreaker between all the connections. In other words, you will contain the connections identifier that makes each connection unique.
Router#sh sessions
Conn Host Address Byte Idle Conn Name
1 192.168.6.21 192.168.6.21 0 0 192.168.6.21
* 2 192.168.6.23 192.168.6.23 0 0 192.168.6.23
Notice the use of start or (*) asterisk at the beginning of the line. It indicates the last session you established and one that you will return to when you hit enter. Under the Telnet destination, this time router B there, you can use the show users command to list the currently active users and the last active user designated by the asterisk (*). This one command would display not only the VTY sessions which are Telnet, but also connections to the console.
Switch#sh users
Line User Host(s) Idle Location
* 1 vty 0 cisco idle 00:00:00 10.10.98.1Interface User Mode Idle Peer Address
Similarly to display the status of SSH server connections, you can use the show SSH command and privileged EXEC mode.
Suspending and Resuming a Telnet Session. Ctrl+Shift+6
Again, you do not have to kill your sessions if you want to while connected from A to B in this example connect to another device. All you have to do is suspend the session. It will be able to go back to it later. You can do the same with all of the established sessions. You simply issue your Telnet command to connect to the remote device and while there you can suspend the session by using the
Router#
[Resuming connection 2 to 192.168.6.23 … ]Switch#
Closing a Telnet Session
There are also several options to exit or disconnect a session. You can always disconnect and hit Enter and this going to close the current session opened by you. If you have multiple sessions, you can always disconnect followed by the connection number of the particular session or you can clear line at the remote device. If you use the show users command, the first column indicates the line number and that is the number you use in your clear line command.
Using the ping and traceroute Commands
So there you have it: Telnet, SSH, CDP or Cisco Discovery Protocol. All of those are useful tools in managing your network. They help you build a topology map and then by connecting via Telnet and SSH and looking at configurations, start populating your documentation with the different parameters also for the sake of monitoring and troubleshooting. Other troubleshooting tools are ping and trace, useful to verify network connectivity and to identify issues in path selection, quality of service, and network delays and potential network failures.
Our Recommended Premium CCNA Training Resources
These are the best CCNA training resources online:
Click Here to get the Cisco CCNA Gold Bootcamp, the most comprehensive and highest rated CCNA course online with a 4.8 star rating from over 30,000 public reviews. I recommend this as your primary study source to learn all the topics on the exam.

Want to take your practice tests to the next level? AlphaPreps purpose-built Cisco test engine has the largest question bank, adaptive questions, and advanced reporting which tells you exactly when you are ready to pass the real exam. Click here for your free trial.