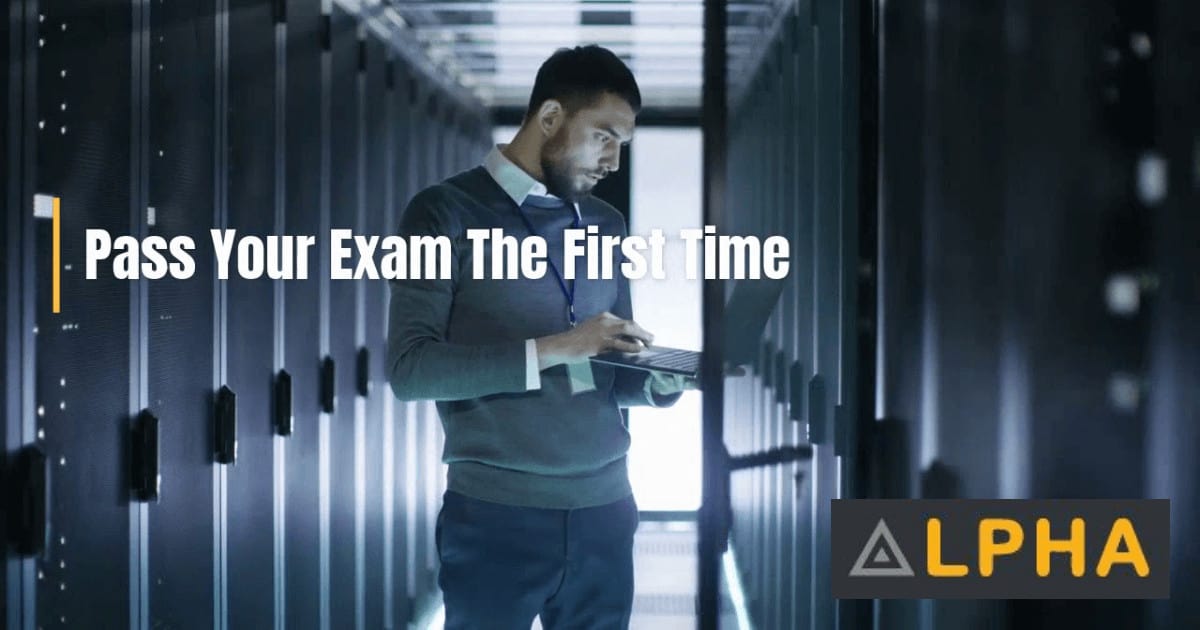There are two ways to add phones to the Cisco Unified Communications Manager database. The traditional one is by using the Phone Configuration window where you are adding manually the phones, but it is much faster if you are using auto-registration. In many cases, you might not want to use auto-registration; for example, if you want to assign a specific directory number to a phone. Furthermore this is the most secure way to control the devices which have access to your PBX environment.
No matter from the chosen registration method, there is one step which should take place before any endpoint registration. You need to configure your System Parameters first and this includes some basic configurations like your Communications Manager Groups and Device Pools. Device pools define sets of common characteristics for all devices in the pool. The device pool structure supports the separation of user and location information. The device pool contains system, device, and location-related information.
If you do not use auto-registration, you must manually define and add your endpoints to the Cisco Unified Communications Manager database. There are different types of endpoints which can be utilized with the CUCM. Here are few examples:
- Cisco SCCP IP Phones – hardware IP phones which are using Skinny protocol
- Cisco SIP IP Phones – hardware IP phones which are using SIP messaging protocol
- Cisco IP Communicator – software phone which is running on your Windows machine
- Third party SIP phones – IP phones from third party vendors which are running general SIP signalling
- Cisco ATA 186 – analogue telephone adapter; used to provide interfaces for analogue devices like FAX machines
- CTI Ports – virtual ports which are used for call control between different components in automated call distribution environment
Before a Cisco Unified IP Phone can be used, you must use the following procedures to add the phone to Cisco Unified Communications Manager. You can also use these procedures as a hint how to configure any kind of third-party phones. After you add a Cisco Unified IP Phone to Cisco Unified Communications Manager Administration, the RIS Data Collector service displays the device name, registration status, and the IP address of the Cisco Unified Communications Manager to which the phone is registered in the Phone Configuration window.
Task 1: Configure Communications Manager System Parameters
In this Task we will prepare Cisco Unified Communications Manager for IP Phones for 2 Sites. For Chicago (Site 2) the Branch Site we will manually add Phones.
Activity Procedure
Complete these steps:
- From Communications Manager Administration page, go to System > Cisco Unified CM Group.
- On the Find and List Unified CM Group page, click Find button to list all Communications Manager Groups that have been configured on the system. If this is a new installation, there will be one Communications Manager Group called Default.
- Click on Communications Manager Group Default to change its configuration.
- On Cisco Unified Communications Manager group configuration page, if this is a new installation by default only the publisher server is selected as member for the Cisco Unified Communications Manager group default. Since there is only one Communications Manager is this topology there will not be any servers listed in the available servers list.
- The first item on Selected Cisco Unified Communications Managers will become the active call processing engine for this Communications Manager group.
- Click Save button to save any changes on the system and click Ok to restart all active devices assign with this Communications Manager group.
- On the Cisco Unified Communications Manager Administration page, from the menu select System > Device Pool.
- On Find and list Device pools page, click Find button to list all device pools configured on the system.
- If this is a new installation, only one device pools called default is on the list.
- To add new device pool, click Add new button.
- Create a new device pool with the following parameters:
– Device Pool Name: Chicago
– Cisco Unified Communications Manager group: Default
– Date and time group: CMLocal
– Region: default
– SRST Reference: disable - Click Save to store the new device pools configuration
- Repeat step 10 – 12 for another device pools with the following parameters, but do not add a new device pool. Modify the existing device pool Default with the following parameters:
– Device Pool Name: SanJose
– Cisco Unified Communications Manager group: Default
– Date and time group: CMLocal
– Region: default
– SRST Reference: disable - Confirm that the cluster have two device pools – SanJose and Chicago.
Activity Verification
You have completed this task when you attain these results:
- 2 Device Pools are created.
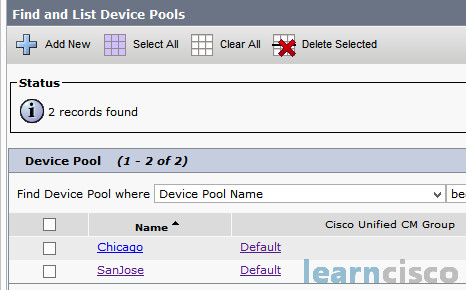
Task 2: Manually add SCCP Phones to Cisco Communications Manager
Configure a SCCP phone and register the phone in Cisco Unified Communications Manager.
Activity Procedure
Complete these steps:
Before adding any SCCP phones manually into the CUCM, the MAC addresses of these Phones must be known. In this lab, for the SCCP Phones we will be using the VTGO phone. These phones will be added manually so the MAC addresses of these phones must be known/recorded.
- On Cisco Unified Communications Manager Administration page, from the menu select Device > Phone.
- On Find and list phones, click Find button to list all IP Phones have been configured on the cluster. If this is a new installation, no IP phones will be listed.
- Click Add New button to add new IP Phone.
- On Add a new phone button, select Cisco 7965 for the phone type, and click Next.
- Select SCCP and click Next.
- Add phone with the following parameter:
– Device Name: MAC address which is used by this particular phone
– Description: Phone2-1
– Device Pool: Chicago
– Owner: Anonymous
– Phone button Template: Standard Cisco 7965 SCCP
– Device Security Profile: Cisco 7965 – Standard SCCP Non-Secure Profile - Click Save.
- On Phone configuration page, click Line [1] – Add a New DN link, to modify the phone number of the phone.
- Use the following parameter for the directory number configuration:
– Directory number: 3001 - Click Save and then Apply.
- If you want to add more phones, you have to repeat steps 3 – 10. For example Phone 2-2 will have the following configuration:
– Device Name: MAC address which is used by this particular phone
– Description: Phone 2-2
– Device Pool: Chicago
– Owner: Anonymous
– Phone button template: Default Cisco 7965 Template.
– Device security profile: Standard SCCP Profile for Cisco 7965
– Directory number: 3002 - Click Save and then Apply.
- Start the VTGO application for the required phones. (Site 2 Phone 1 & 2)
- Verify the TFTP Server configuration. It should point out to 10.1.1.10. You can check this by viewing the setting of the VTGO softphone.
- Now two IP Phones with number 3001 and 3002 have been added manually and calls can be made between these IP Phones using the 4 digit directory numbers.
Activity Verification
You have completed this task when you attain these results:
- The IP Phones are registered with Cisco Communications Manager, they are using the Device Pool for Chicago and the button template is assigned.
- A call between both IP Phones can be established.
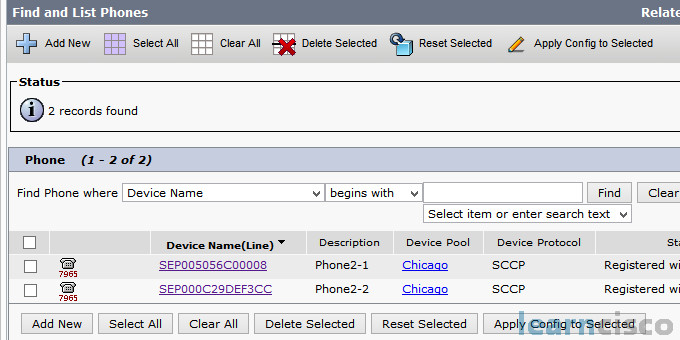
Our Recommended Premium CCNA Training Resources
These are the best CCNA training resources online:
Click Here to get the Cisco CCNA Gold Bootcamp, the most comprehensive and highest rated CCNA course online with a 4.8 star rating from over 30,000 public reviews. I recommend this as your primary study source to learn all the topics on the exam.

Want to take your practice tests to the next level? AlphaPreps purpose-built Cisco test engine has the largest question bank, adaptive questions, and advanced reporting which tells you exactly when you are ready to pass the real exam. Click here for your free trial.