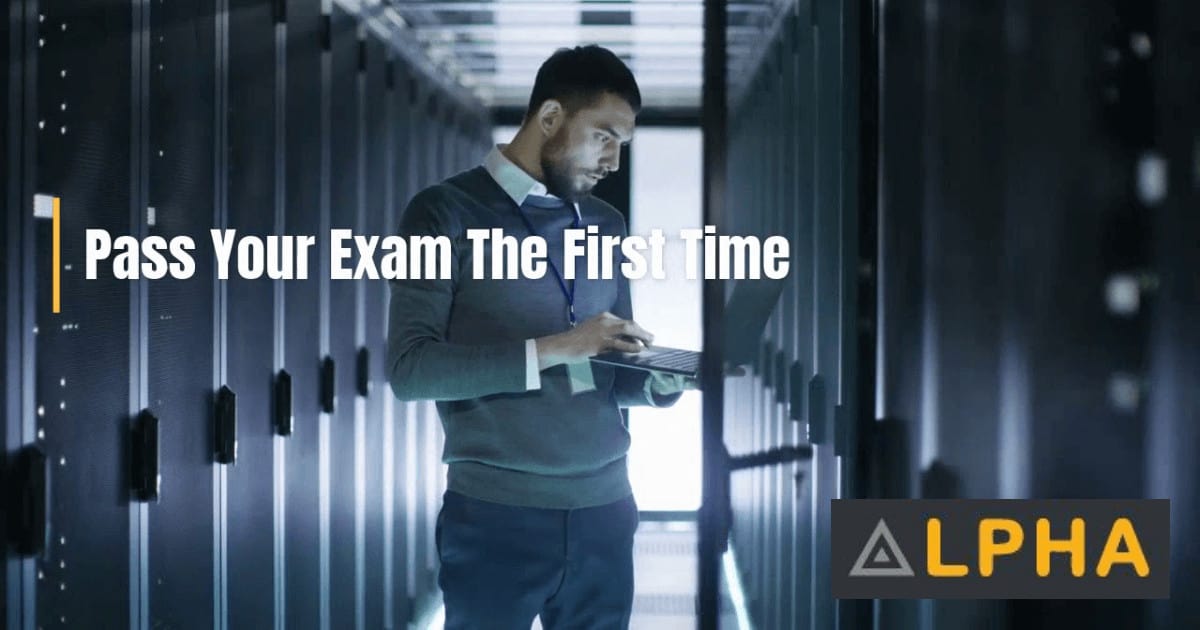There are lots of key elements that we have to have in order to get this Mobility solution in the Communications Manager up and working. We have to have a locale. We’re going to choose the language that’s supported. We’re also going to have to modify our Softkey Templates, have an end user or create the end users, enable the Mobile Voice Access server. And then optionally if we want to setup any access list on what’s allowed or denied based on caller ID, that’s another portion to all of this. And again the user is what ties a lot of these elements together because that end user will then be applied to the IP phone and the remote destination profile. By doing this it kind of ties everything together, along with the fact that the Directory Number we assign to the IP phone is going to be the same Directory Number we referenced in the remote destination profile. Again we’re creating that shared line appearance with kind of a virtual phone and that’s the remote destination profile.
We’ll also go ahead and setup any service parameters that are necessary if we want to make any modifications. And then finally we need to go in and setup the media resource Mobile Voice Access number. So we need to go ahead and configure what number people will dial into our system with and we need to setup our H.323 Gateway with the VoiceXML IVR application. Lots of pieces to pull all this together.
Step 1: Configure Softkey Template
Let’s first look at the Softkey Template. We want to go ahead and put the Mobility softkey in the on-hook and connected state. In the on-hook state it allows the user to toggle this on and off because maybe they go on vacation and they don’t want to be called from the Caribbean location that they’re at from the Mobile Voice Access environment. So we can let them toggle it on and off but when it’s in the connected state, it allows them to send an active call to the remote device. This is another way to transfer that call back and forth between the devices we’re using. Now we don’t necessarily have to do it in a Softkey Template, we could add this to a phone button template but a majority of the time usually your phone buttons are already occupied, so the Softkey Template is a great way to add this feature. And you can remember, you can order this, so if you move that Mobility softkey towards the top in the first three buttons that’s what’ll appear when the phone is sitting idle. And again if you have it in the connected state make sure you move the button up and they don’t have to hit the more key to find it if it something that they use constantly.
Step 2: Configure End User
Either adding or modifying the end user is now the next thing we look at. We want to activate the Mobility service in the end user, so we open up our end user or create one, and then we say Enable Mobility, you see the checkbox it’s selected.
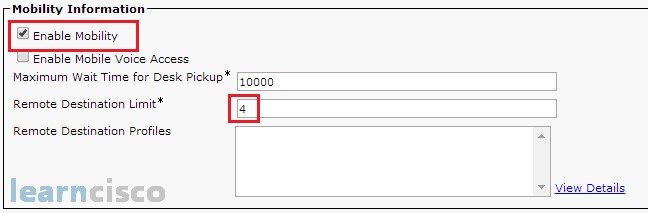
Then we also want to set the Remote Destination Limit. This is the number of phones or devices that we can allow to be added to that Remote Destination Profiles so that the phone call can go to those other devices. The max is 10, the default is 4, so if this is enough, and a lot of times it is, we can go ahead and leave that 4.
Step 3: Configure IP Phone
Now that we have our end user setup, we now want to go into our IP phone. This could be an existing one or you could be creating a new one.
Make note of the line that’s going to be shared, so you want to make sure you know what Directory Number you’re going to share or put in that remote destination profile. Key here, add the new softkey template that now has the Mobility softkeys and you have to set the Owner User ID, the Owner User ID remember is key to tying all of these components together so that we can allow that user to have that Mobile Voice environment.
Step 4: Configure Remote Destination Profile
Here’s the new piece for us, this Remote Destination Profile. We’ll go in, we’ll add this and a couple of key pieces here, the User ID, get that setup but also we want to make sure that the calling search spaces are setup appropriately. There’s a couple of references here. The first one is just Calling Search Space. This is used for outgoing calls with Mobile Voice Access, then there’s the Rerouting Calling Search Space, this is what’s used to route calls to destination phones for this individual, so we want to make sure that those are all selected correctly.
We also have Ignore Presentation Indicators, if this checkbox is checked we can ignore the connected line Caller ID presentation. It’s only recommended for internal calls but you could select this option as well, we can also go in and say what music on hold sources are used and things of that nature, but the key to all of this is now associating this remote destination profile to the Directory Number.
Step 5a: Add Remote Destinations to Remote Destination Profile
We’re now ready to configure the remote destinations that’re going to be applied to this profile. We go in and we set what the number is for that remote destination. Remember it can’t be an internal number, has to be external, makes sense I suppose. We also want to say whether or not we allow the transfer of active calls to the remote destination with the mobility softkey. That’s when you check the checkbox Mobile Phone. If we want our incoming calls to also ring on the configured remote destinations then we say Enable Mobile Connect.
Finally a big key to all of this is checking the checkbox that says Use Association, this is what ties this line appearance to this Remote Destination Profile. Because when you check that checkbox it’s now invoked. If you de-select that checkbox you can’t use the Mobile Voice Environment. I think it’s kind of a nice way to be able to set things up before you go and activate everything on everybody. Maybe you have to set all this up, test it out, maybe then go train your users how to use it and at that point that is when you are turning it on. This gives you that ability to set this up, we also have the ability to setup when these calls are going to be ringing those remote destinations.
Step 5b: Configure Ring Schedules
Now the ringing schedule is optional but it might be very viable in a lot of instances. Maybe you don’t want it ringing after midnight or before 5 am. So you can go in and select how you want this behavior to occur, check your Time Zone out, make sure you do your checkboxes by the days that you want the coverage to have a range and when that ringing is allowed to make sure that we are not calling people at 3 o’clock in the morning when it’s not necessary.
Step 5c: Configure Access Lists
We as administrators have to setup the access list if we do want to provide one for our users. They cannot modify this in their user web pages. The key again is that user ID, we have to choose the user that we’ve configured. Then we can say we want to Allow, this allows the list of phone numbers to ring remote destinations or uncheck the Allowed checkbox to block numbers that are listed in the access list again from ringing that remote destination. We can use some filters so we can go in and we can say Access List Member Information, we check that page and now we have a filter. We can choose Directory Number to enter a Directory Number, we could filter out calls that don’t have caller ID, chose Not Available, and then there’s also an option where you can block your caller ID or not choose not to display it then you want to use Private.
We can also go in and setup their own filter mask. Here’s the wild card, uppercase X, if it’s a lower case you’re going to get an error message; the exclamation point matches any number of digits and the * and # key they’re not wild cards. They are part of your keypad. They are digits that you’re allowed to dial, so they are not going to be included as a wild card in your access list.
Step 5d: Apply Access Lists
Now to apply this access list that we’ve created, we can go back into our Remote Destination Profile and we can use that drop-down list to apply the access list to the remote destination. We can even view the details and verify what those access list entries look like by saying View Details and it’ll show us all that access list information and just as a side note again a remote destination can either allow or block but it can’t do both.
Step 6: Configure Service Parameters
There’s a couple of service parameters you’re going to have to change, just because the defaults are probably not going to work in most instances.
Matching the caller ID with the remote destination this is set to complete match. Here’s why it might not work, if you have a 9 as an access code that you need to dial in your system you’re not going to see that so that’s not going to be a complete match, you want to select partial match and then maybe you choose seven digits so the last seven digits are what are looked at from the right to left and now we know that portion is going to match. Anything beyond that, we don’t really need the area codes unless you have overlapping numbers, so we can just say partial match seven digits, that’ll take care of matching.

We also might want to allow our users to transfer I call it phone calls from their cell phone to their IP phone. Well that Reroute Remote Destination Calls to Enterprise Number, that parameter’s set to false that would not allow that handoff to take place, so we might want to set this to true if we want people to be able to toggle between that IP phone and maybe their cell phone.
Our Recommended Premium CCNA Training Resources
These are the best CCNA training resources online:
Click Here to get the Cisco CCNA Gold Bootcamp, the most comprehensive and highest rated CCNA course online with a 4.8 star rating from over 30,000 public reviews. I recommend this as your primary study source to learn all the topics on the exam.

Want to take your practice tests to the next level? AlphaPreps purpose-built Cisco test engine has the largest question bank, adaptive questions, and advanced reporting which tells you exactly when you are ready to pass the real exam. Click here for your free trial.